Have you imported a PDF or CAD file as your site plan? Are now ready to begin generating your existing and proposed surface using contour lines?
Contour lines, points and breaks can all be used to define the terrain using a fixed elevation, in a Feature Surface. You can manually trace contour lines, breaks and points and you add a fixed elevation after completing the line or point. However in Kubla Cubed 2021, you can now extract these features (Outlines, Contours, Breaks, Points) straight from your file, saving you time and accuracy.
This article guides you through extracting your data from the file.
EXTRACT DATA FROM A CAD / PDF FILE
Having added and scaled a PDF or CAD site plan in your Kubla Cubed project, you can now extract the vector lines or CAD data for your existing and proposed surfaces.
To do this:
-
- Add a new Feature Surface
- Click the tab for the feature you wish to add (Outlines, Contours, Breaks, Points)
- Click the +File (Add from Site Plan or File) button
- Select the file you want to use to extract data from
Once you have selected a CAD (.dxf, .dwg) file or vector PDF, the below window will appear.
Note: this window will only display the features that can be interpreted as the feature type you have selected, for example:
-
- Outlines: Only closed lines will be displayed
- Contour Lines: Only lines will be displayed
- Break Lines: Only lines will be displayed
- Points: Only points will be displayed
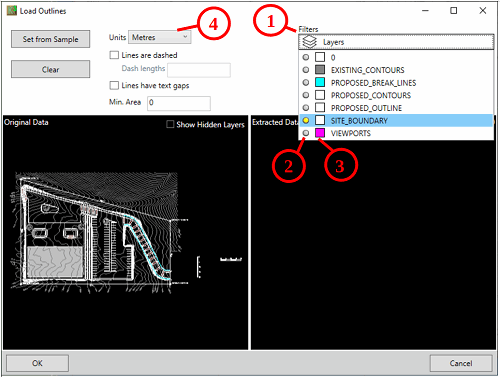
① You can inspect the layers in the file by clicking on the Layers Bar
② You can toggle each layer on and off. Layers which have been turned off will not be imported.
③ You can also change the colour of layers by clicking in the colour box.
This is purely to help identify different layers in this window, and the changes you make will not be saved into the CAD/PDF file.
④ The other important setting is the units of the file which can be chosen from the drop-down. By default, the units are set to metres if the CAD/PDF file’s ‘insertion units’ are metric and to feet if they are imperial (English units).
Note: The ‘insertion units’ variable is often set incorrectly when CAD files are saved; it is important to check the value, is as you expect.
5. Click ‘Set From Sample’.
6. In the ‘Original Data‘ window, draw a rectangle across the type of line or point you want to import.
7. View in the Extracted Data window.
8. Click ‘OK’ and your lines and points will now show in your project 2D design window.
CAD FILES
As long as your CAD file has Z values (the elevations) set for the contour lines, breaks and points, that you are extracting, these will import automatically and you just need to double check they are correct before clicking Apply and OK.
See how to edit contour lines; Split, Join, Set Multiple Elevations.
VECTOR PDF FILES
Vector PDF files do not contain meta data and therefore the Z values are not contained in the file. You will need to follow the steps in our article on Extracting PDF Vector Lines and Points.
Once you have added all your features, including the boundary outline. Click Apply and OK. View your surface in 2D and 3D to check for any anomalies (extreme peaks or troughs).
TOP TIPS :
Blocks in CAD
FURTHER RESOURCES
- Check out more articles in our Library.
- Download the free Kubla Cubed Lite to try out using software to calculate cut and fill volumes.
- Buy a Kubla Cubed Professional licence.
- Visit the wikipedia page which compares the different software for earthworks estimates.
