The Offset Tool is used to create a new line which is placed at a user specified offset (relative distance and relative elevation) from the original line. The user is also prompted to enter a point, to identify which side of the original line to place the offset. The elevation is a relative Z axis adjustment, while the distance is for the XY plane. This is useful for creating footpaths around roads. The tool supports outlines, contours and break-lines.
Add at least one original line (via file imported data or drawn). Select the line from which to offset, from within the feature list window, or by selecting a line within the main window/model. Now select 'Offset' from the 'Tools' menu. The mouse icon will change to a cross-hair - this is a prompt for the user to point at which side of the original line to add the new offset line. The Wizard will subsequently prompt for relative Distance and relative Z (Z Adjustment), from the original line. For example, original contour line elevation is 200m, so a Z adjustment of 20m will set the offset's elevation to 220m. The distance is how far the new offset line will be placed from the original selected line.
Once there is valid data inside the distance and Z adjustment inputs, a preview will display the offset line. The preview will continue to update after each change is made to the distance or Z adjustment (but you must deselect the input box for this to occur). Confirm changes by pressing 'Finish'. Pressing the 'X' in the wizard, will discard the offset.
-
Select the line from which to base the offset
-
Select the Offset tool from the bottom menu
-
When the mouse pointer changes to a cross-hair, single click near the original line, to signify which side of that line, to place the new offset line
-
In the wizard (appears after step 3) enter relative values for distance and Z adjustment; the preview will display after valid data has been entered and the user has deselected the input boxes
-
Check that the preview is indeed you want and update distance and z adjustment as required
-
Additionally, rounding of the corners can be adjusted via the slider. The default is off.
-
Press 'Finish' button
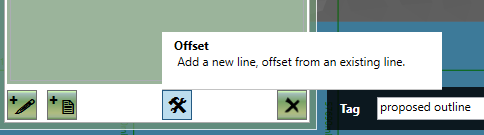

If the single click (with cross-hair) is within a closed line, then so too will the offset line, provided the distance entered, does not prevent a valid offset. In all other scenarios, the offset line will be outside the original. If the preview does not display the desired outcome, the Z adjustment and distance can be modified until the 'Finish' button is pressed. If the operation needs to be cancelled, clicking on the 'X' in the top right of the black strip along the bottom, will cancel the Offset operation.