With the first phase (called 'existing') selected, add a new element of the type 'Feature Surface' from the earthworks panel in the top right. This element will act as container for the data to be imported. Your survey files will contain points stored in text based format, typically .csv, .xyz, xls or .uav (e.g. mydata.csv).
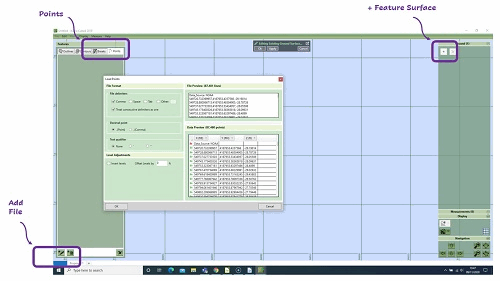
Your new Feature Surface will be opened, the stats panel in the top left will disappear and in its place will be a panel with four headings (Outlines, Contours, Breaks and Points). As you will be editing points, the fourth tab (Points) must be selected. Now, in the bottom left, choose the second button in, to ’Add Points from Site Plan or File’. If you hover the mouse above the button, a tool-tip will appear, so you can verify you are selecting the correct option.
A new window will appear within which the file format settings can be changed. Check that the X,Y,Z columns in your file are appearing in the table correctly. When everything looks correct, click on the OK button to load the points into your project.
Finally, add the boundary outline of the stockpile. Select the first of the four tabs at the top of the panel, it is the one marked 'Outlines'. Now, click on one of the buttons at the bottom of the panel, to create or load an outline. If choosing to create an outline, there are two main options: 'Automatic' and 'Draw'. Automatic will essentially shrink-wrap the points loaded earlier. This process is software controlled, although a preview with fidelity slider is provided, before completion. Drawing of the outline manually is human controlled. Alternatively, if you have a PDF or CAD file with the outline defined, you can import it by Adding from File as mentioned previously.
Additionally, if your stockpile has been defined in a CAD or PDF format, then there is also the option to add points, contours and break lines from these, by selecting a sample entity of the points/lines you want to import. Go to the CAD import section for more details.