The project data in Kubla Cubed can be exported to an CAD (.dwg, .dxf) file. These are a widely supported formats used for transferring engineering and surveying data between different CAD programs. Using the data exported from Kubla Cubed a CAD technician can produce PDF files of the Kubla Cubed data for distribution or combine with other CAD data of the site to create complex drawings. For instance, the gridded data could be overlaid on the original site plan to produce a detailed visualisation of the cut\fill.
When developing workflows for use with machine control systems it is sometimes necessary to use LandXML and CAD exports in tandem. Typically, LandXML for the TINS and CAD for the linework.
To export project data to CAD, click on File, Export and then CAD Data. The CAD export window will appear as shown below.
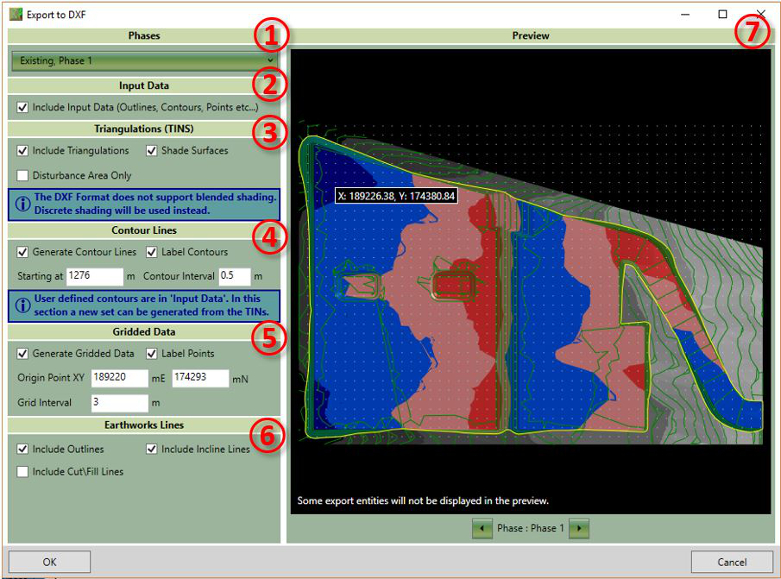
The available options on this form are described below:
- ① The phases drop-down allows you to select which phases are exported to CAD. By default, only the selected phase and the existing phase is exported. In the file layers are used to separate the entities by phase.
- ②In this section you select whether the export should include the data that the user has input into the project (contours, points boundaries etc...).
-
③
In this section you can choose whether to include the TINS in the export. Often the TINS are not required if you are just interested in a contour line or gridded data visualisation.
- Disturbance Area Only In some scenarios when exporting proposed surfaces, you will not want the undisturbed ground in the model. If for instance you were exporting a surface for use in another cut\fill analysis you would only want the elevations in the disturbance area only.
-
④
In this section you can choose to generate surface contour lines. Be aware that contour lines that have been used to define 'Feature Surfaces' in Kubla Cubed will be included if 'Input Data' is checked and
are not the contour lines referred to in this section. The contour lines in this section are an entirely new set that can be generated from the entire proposed surface.
- Label Contours You can choose to turn off the labelling of contour lines, however as CAD has a special entity for this exact scenario it is recommended it is left turned on.
- Starting At In this box you can set what level the contour lines start at, it is advised to start on a round number. The default will be set to the bottom of the surface rounded down.
- Contour Interval In this box you can set the interval distance between each contour line. Very small contour intervals can cause large export times and large file sizes.
-
⑤
As well as generating contour lines from the TINS, you can also export gridded data. This can be useful for importing into other programs that do not support TIN import. It also can be used to create
a cut\fill plan for site engineers.
- Label Points You can choose to turn off the labelling of points as it saves space in the file. Be aware that points without labels will only be useful as an import into other programs, gridded points with no labels in a CAD drawing would have little meaning.
- Origin Point In this box you can set the location of the origin point. The grid will extend out from here in all directions until it exceeds the extents of the surface. It is recommended that rounded numbers are used. By default, it is set to the bottom left rounded to a whole number.
- Grid Interval In this box you can set the distance between each grid point. Very small grid intervals can cause large export times and large file sizes.
-
⑥
Earthworks linework created by Kubla Cubed can also be included in the CAD export.
- Outlines The outlines of the earthworks can be exported, this can be useful for knowing the location of designed features such as building pads, roads, ponds etc...
- Incline Lines Kubla Cubed generates 'incline lines' to mark the generated side slopes joining earthworks elements to the ground. You can choose to include these in the file.
- Cut\Fill Lines The lines can be exported in red and blue which show the earthworks cut\fill boundaries.
- ⑦The preview can be used to give a good indication of what the exported file will contain. It is especially useful for previewing the density of the generated gridded data and generated contour lines. Please note that not all entities will show in the preview. When multiple phases are selected for export you can cycle through which phase to preview using controls that will appear at the bottom of the preview panel. Multiple phases are not previewed all together to avoid confusion.
Once the export settings have been finalised click OK. You will be prompted for the location to save the DXF file.

|
Our Exports - CAD Files video describes and demonstrates the options for customising CAD exports. |